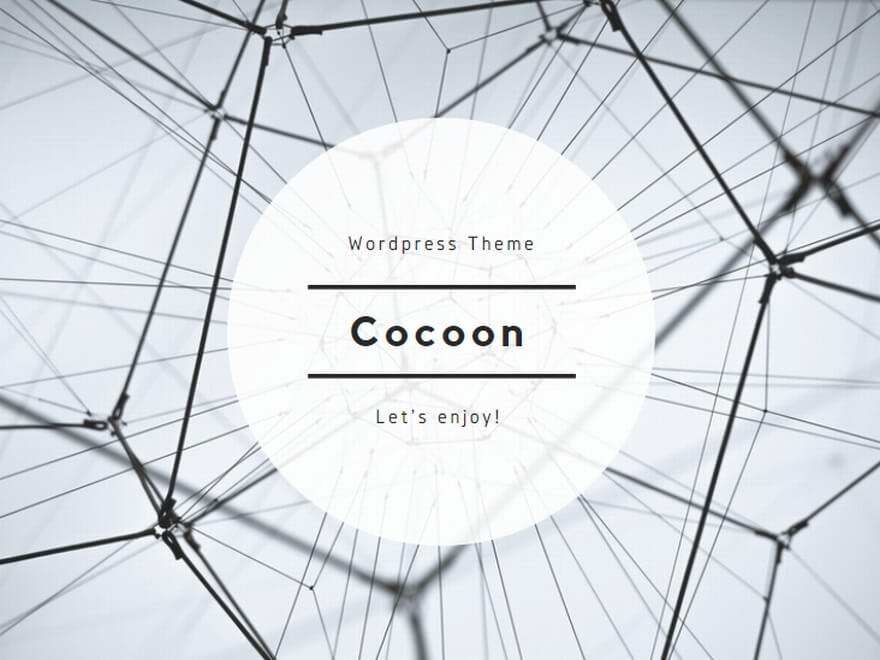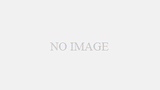ぼくが、リリースしたiOSアプリFastPostのメールを送る前に設定する内容の説明です。
![]() FastPost – 簡単にメールを送信・便利なMailアプリ
FastPost – 簡単にメールを送信・便利なMailアプリ 
カテゴリ: 仕事効率化
価格: 無料
全体のイメージをお伝えしますと、送信するサーバと送信先がセットになったメールの送信用の設定を何個も設定しておけるというのが、このアプリの特徴です。
その送信用の設定を状況に応じて付け替えるというイメージでアプリを使います。
設定開始
まず、送信するサーバであるSMTPサーバの設定方法です。
サーバの設定ってなにそれややこしい。という方にもある程度わかっていただけるように少しだけ工夫しています。
有名なWebメールサービスのいくつかは、そのままアカウントとパスワードを入力するだけで登録できるようにしています。
お使いのWebメールサービスが例えばGmailの場合は、Googleのアカウントとパスワードをご用意ください。
それでは、まずセットから新規の送信用のセットを作ります。
セットの上のプラスのアイコンをタップします。
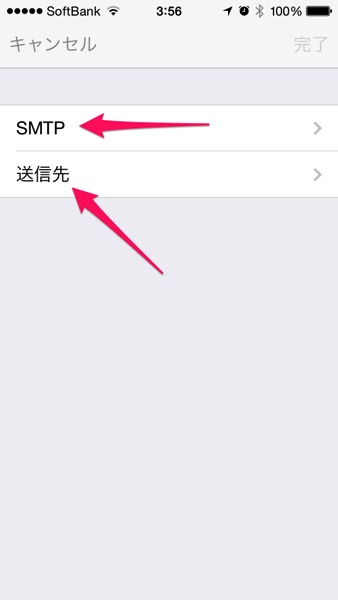
SMTPと記載されているセルをタップして、現在登録中のSMTPサーバの中から選ぶか新規にSMTPサーバを登録しましょう。
今回は、新規にSMTPサーバを登録します。
セットと同様にプラスをタップ。
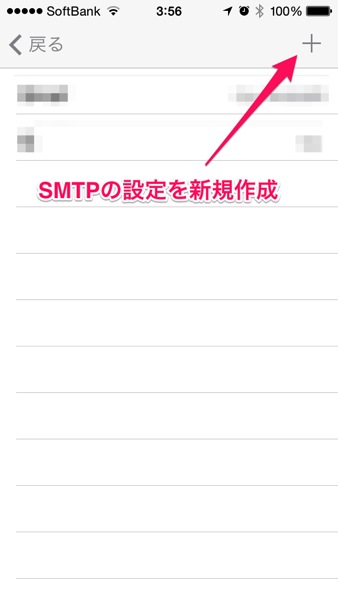
するといくつかのWebサービスの名称が表示されます。(選択している言語によって若干表示が違います。)
この中から、今回はGmailを選択します。
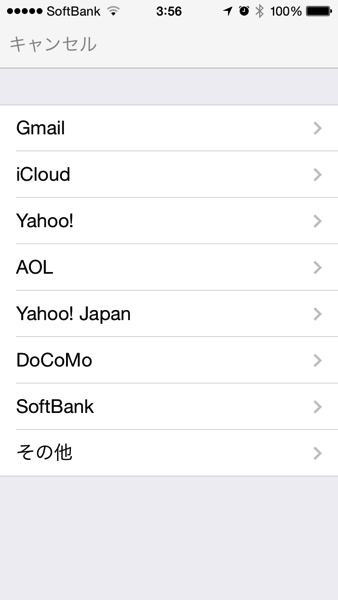
Gmailを選ぶと入力する項目がいくつか表示されますので、詳細の項目以外は全て入力してください。
各項目の内容ですが、以下のようなものを想定しています。
- ” ID ” これは、アプリ内でこの設定を判別するためのラベルのようなものです。
- ” From ” メールで送信元の名前として扱われるものです。(例: jagaimopotatojagaimo@potato.comのjagaimopotatoの部分)
- ” メール ” メールアドレス
- ” パスワード ” アカウントのパスワード
- ” 詳細 ” 自由に使っていただいて結構です。
必要な内容を入力すると右上の完了ボタンがタップできるようになるので、タップしてください。
この設定が利用可能かチェックしますので、少し待ちます。
通信環境によってはエラーとなり登録できません。
該当のサーバへの通信経路が確保できているか確認していただいて、完了ボタンをタップしてください。
これで、SMTPサーバの設定が終わりました。厳密に言うとSMTPサーバだけでなく送信元の情報も一緒に管理しています。なので、同じメールアドレスでも違う名称で送りたい場合は、別の設定を作ってください。
送信先の設定を作る。
次は送信先の設定です。
先ほどの送信用のセットの新規作成画面から、送信先を選択します。
するとSMTPサーバと同様にすでに登録中の送信先の一覧が表示されます。
今回は、新規作成をするのでプラスのアイコンをタップします。
そして宛先とCC、BCCにそれぞれ送信先を入力してください。
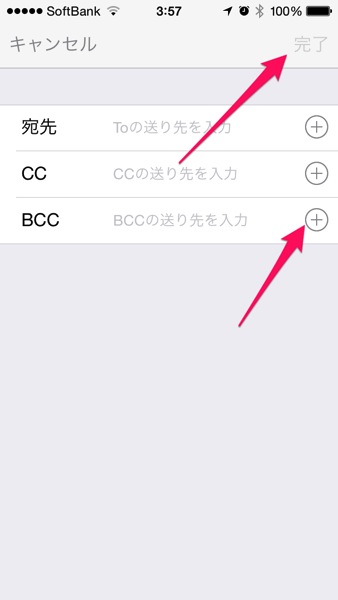
連絡先からも引っ張ってこれるようにしています。
全て入力したら、完了をタップして登録してください。
以上の手順で登録した、SMTPサーバと送信先をそれぞれ選択していることを確認して、送信用のセットの新規作成画面から完了をタップしましょう。
これで、メールをいつでも送ることができるようになりました。
ぜひこのアプリで、メールを送ってみてください。