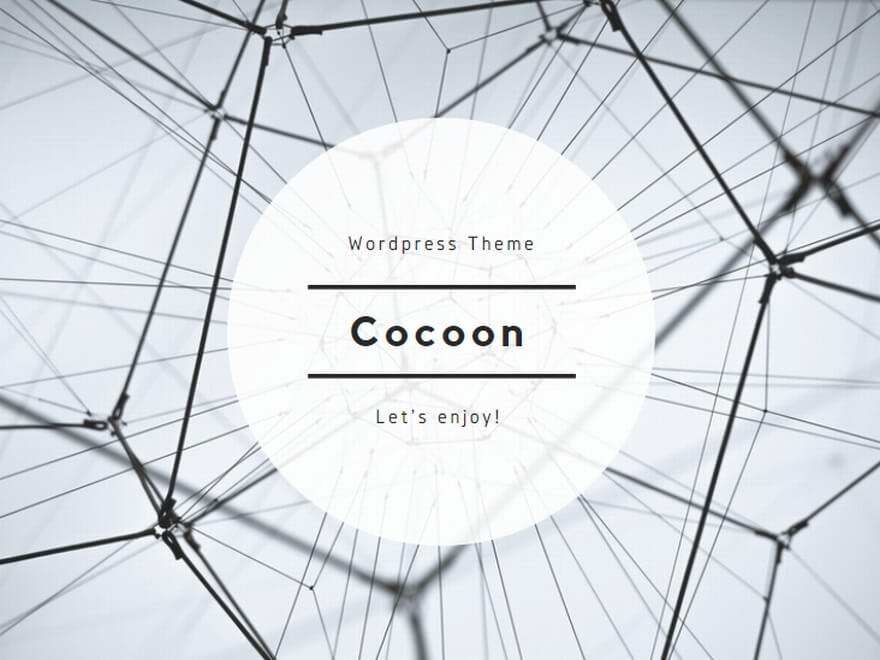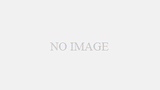ぼくがリリースしているiOSアプリでマークダウン(Markdown)記法を使ってEvernoteにノートを作るPosteというテキストエディタアプリがあります。
このアプリの使い方を一通り説明します。
![]() Poste -Evernoteのためのマークダウン(Markdown) テキストエディタ 速く、簡単に、楽しく
Poste -Evernoteのためのマークダウン(Markdown) テキストエディタ 速く、簡単に、楽しく 
カテゴリ: 仕事効率化
価格: ¥600
認証してノートを作成
まず、起動時にEvernoteのアカウントの認証が始まるので、認証してください。
ここでスキップした場合は、設定のログインより再度ログイン認証の画面を表示できます。
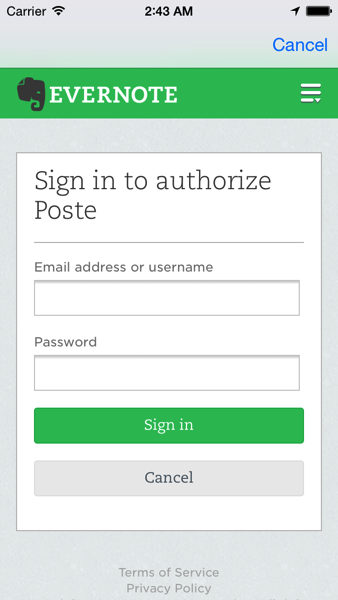
認証後、文字を入力してください。
タイトルは、手動での入力か自動入力をサポートしています。
一行目をタイトルとしたり、位置情報を元にタイトルを変更したりできます。
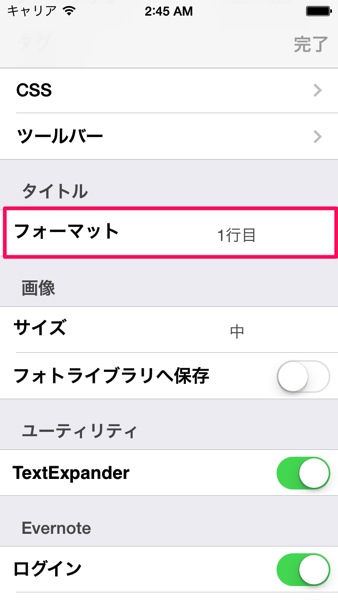
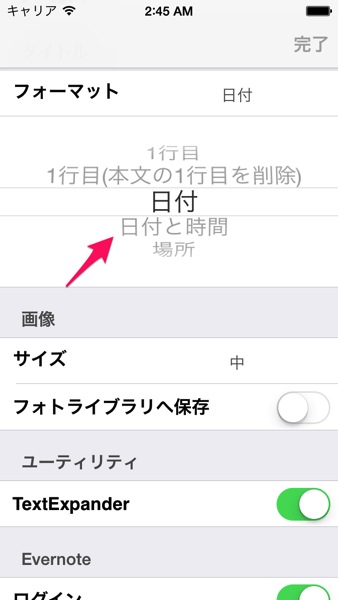
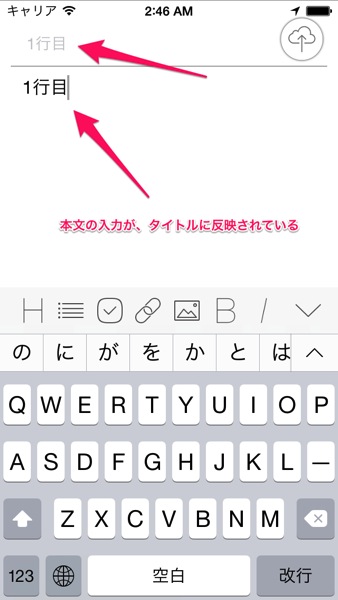
マークダウン記法を使う
本文では、マークダウン記法をサポートしているので自由に入力してください。
簡単なショートカットキーのボタンもツールバーにありますので、それを使ってマークダウン記法を使うこともできます。
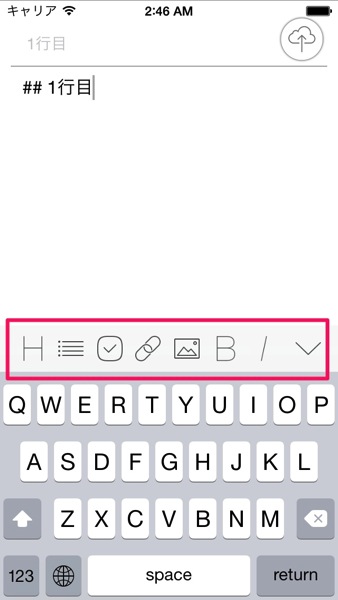
ツールバーも変更できる
このツールバーの配置は、設定のツールバーより変更できます。
初期設定以外のボタンもいくつかありますので、好きなようにカスタマイズしてください。
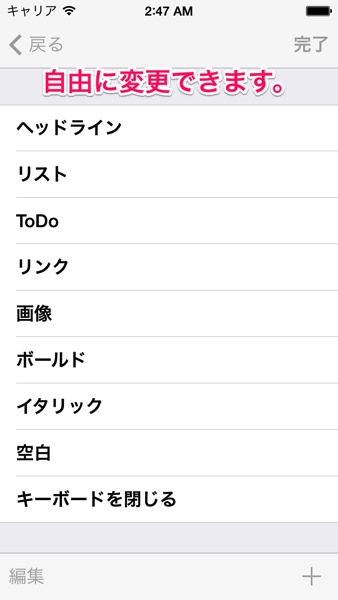
プレビューで確認
マークダウン記法では、実際のHTMLに展開されたときのイメージが掴みにくい場合があります。
そういった場合にPosteではプレビューを表示することで確認できます。
プレビューは画面上部にナビゲーションバーを表示してアクセスするか、ツールバーにプレビューボタンを配置して、それをタップすることで使うことができます。
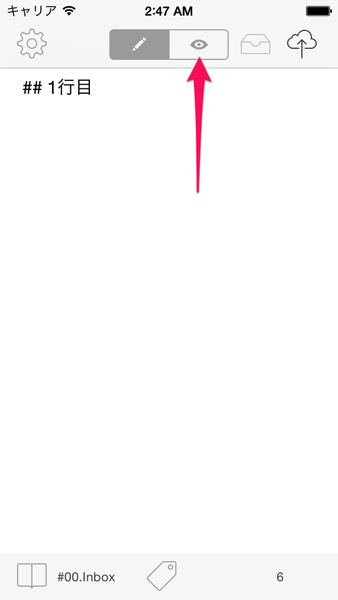

画面上部のナビゲーションバーが見えない場合は、キーボードを隠してみてください。
ツールバーのキーボードボタンをタップするか、画面を下方向へスワイプすることでキーボードを隠すことができます。
他にもジェスチャーとして、スワイプでカーソルを移動できます。
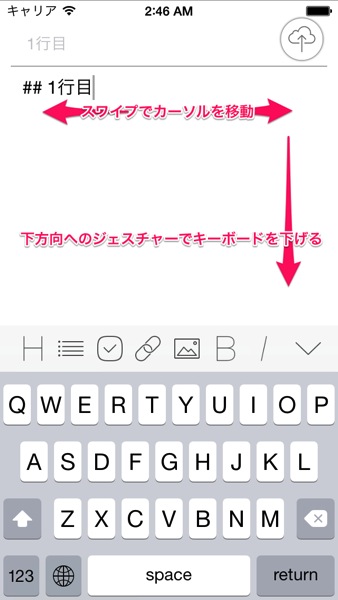
投稿の準備が整った場合は、画面右上の投稿のボタンをタップしてください。
投稿のプロセスが始まります。
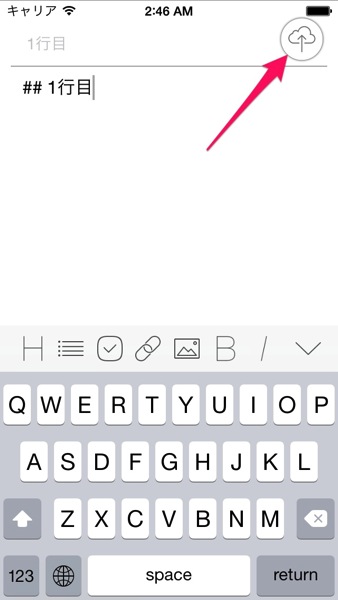
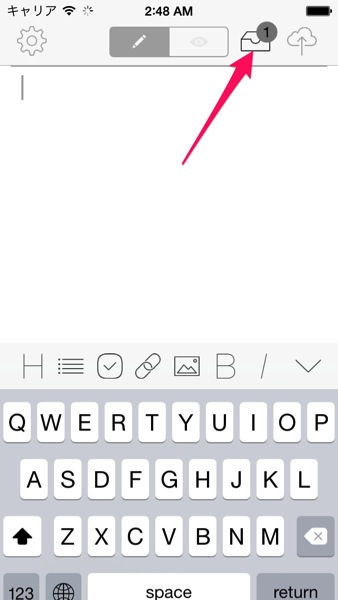
エラーへの対処
しかし、まれに投稿できない場合もあります。
考えられるのは以下のような状態です。
- ネットワークに繋がっていない。(未投稿)
- Evernoteにログインしていない。(エラー)
- ノートの内容に不備がある。(エラー)
いずれの場合でも、画面右上のナビゲーションバーの投稿ボタンの隣にある受信箱のアイコンに未投稿あるいはエラーの数が表示されます。
エラーと判定されたものは、再度復元し投稿することができます。
未投稿の場合は、次回ネットワーク接続時に自動的に投稿します。
以上が、Posteの基本的な使い方となります。