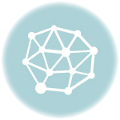evernoteには、保存された検索という機能があります。
文字通り、検索を保存します。検索を保存するとは、検索時に入力した文字列に名前を付けて保存することを指します。
この保存された検索を使うことで、いままで何度も入力していた手間を省くことができるので、積極的に使われることをおすすめします。
保存された検索は、EvernoteのWindows、Mac、iOSのアプリから簡単に作ることができます。
 Evernote
Evernote 
カテゴリ: 仕事効率化
価格: 無料 Evernote
Evernote 
カテゴリ: 仕事効率化
価格: 無料
Macの場合
Mac版では、検索を入力したあと検索結果の表示を待ってから、編集>検索>検索を保存と辿って行くことで検索を保存することができます。

この時に、保存された検索に名前を付けることができます。

また次回以降に、使うときには検索欄にカーソルを置くと出てくる選択肢の中から選ぶだけでOKです。

iPhoneの場合
iPhoneのEvernoteアプリで検索を保存する方法ですが、Macと同様に検索します。
検索結果の表示を待ってから、右下にある虫眼鏡にプラスが付いたアイコンをタップします。

そして、検索に名前を付けて保存します。

使うときは、検索する文字を入力する状態で検索履歴と一緒に保存された検索が表示されるのでそれを選択してください。
これだけで、保存された検索が使えるようになります。
ついでに、everPostの場合
また、拙作のeverPostというiOSアプリでも保存された検索を作る機能を追加しました。
現バージョンでは、反映できていませんが次回のバージョンアップで保存された検索を加える機能が増えます。
 everPost – Evernoteをお手軽操作。検索してジェスチャー。整理も簡単。
everPost – Evernoteをお手軽操作。検索してジェスチャー。整理も簡単。 
カテゴリ: 仕事効率化
価格: ¥300
everPostの検索履歴にあるプラスのボタンをタップしていただくと、検索の名前と検索の中身を変更できるので設定してから登録してください。

出てくる入力ダイアログは、上がタイトルで下が検索文字列となっています。

さいごに
保存された検索を使うと、リマインダが設定されているノートだけを抽出してToDoリスト的に使ったり、情報整理が出来ていないノートだけを探して、定期的に整理したりすることがスムーズにできます。
毎回、検索演算子を入力するのは面倒ですしね。
何回も使いそうな検索は、片っ端から保存しておくことをオススメします。
使える機能は全て使って、Evernoteをもっと便利に使っていきましょう。
これからも更新を続けていきますので、Feedlyへの登録をお願いします!